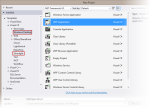The following quick start guide is intended to get you up and running with the C1TileListBox control. In this quick start you'll start in Visual Studio and create a new project, add C1TileListBox to your application, and customize the appearance and behavior of the control.
In this step, you'll create a WPF or Silverlight application in Visual Studio using TileListBox for WPF and Silverlight.
To set up your project, complete the following steps:
- In Visual Studio, select File | New Project.
- In the New Project dialog box, select either Windows Desktop or Silverlight from the Templates in the left-hand pane.
- Select WPF Application or Silverlight Application, depending on the template you chose.
- Enter a Name for your project, for example "QuickStart", and click OK. In a WPF Application, the MainWindow.xaml file will open.
- If you selected a Silverlight Application, when you click OK, the New Silverlight Application dialog box will appear.
- Click OK to accept default settings. This will close the New Silverlight Application dialog box and create your project.
- The MainPage.xaml file should open.
- Add the following assemblies to your application by right-clicking the References folder and selecting Add Reference:
- WPF: C1.WPF.4.dll
- Silverlight: C1.Silverlight.5.dll
- Place the cursor between the <Grid> and </Grid>, navigate to the Toolbox, and double-click the C1TileListBox icon to add the control to the grid. This will add the reference and XAML namespace automatically.
- Edit the <c1:C1TileListBox> tag to customize the control:
XAML
This gives the control a name, sets the ItemsSource property (you'll customize this in code in a later step), and sets the size of the control.
- Add markup between the <c1:C1TileListBox> and </c1:C1TileListBox> tags so it looks like the following:
XAML This markup adds data templates for the C1TileListBox control's content. You'll complete binding the control in code in the next step.
In the last step, you added the C1TileListBox control to the application. In this step, you will add code to bind the control to data.
Complete the following steps to add data to the control:
- Right-click the page and select View Code to open the Code Editor.
- Add the following imports statements to the top of the page:
Visual Basic
C#
- Add the following code inside the initial event handler within the MainPage class:
Visual Basic DataContext = Enumerable.Range(0, 100).[Select](Function(i) New Item() With {.Title = i.ToString()})
C# DataContext = Enumerable.Range(0, 100).Select(i => new Item { Title = i.ToString() });
- Add the following code below the initial event handler but within the MainPage class:
Visual Basic #Region "** public properties" Public Property Orientation() As Orientation Get Return tileListBox.Orientation End Get Set(value As Orientation) tileListBox.Orientation = value End Set End Property Public Property ItemWidth() As Double Get Return tileListBox.ItemWidth End Get Set(value As Double) tileListBox.ItemWidth = value End Set End Property Public Property ItemHeight() As Double Get Return tileListBox.ItemHeight End Get Set(value As Double) tileListBox.ItemHeight = value End Set End Property Public Property ZoomMode() As ZoomMode Get Return tileListBox.ZoomMode End Get Set(value As ZoomMode) tileListBox.ZoomMode = value End Set End Property #End Region
C# The code above binds the C1TileListBox to a list of numbers.
- Add the following code just below the MainPage class:
Visual Basic Public Class Item Public Property Title() As String Get Return m_Title End Get Set(value As String) m_Title = Value End Set End Property Private m_Title As String Public Property Thumbnail() As String Get Return m_Thumbnail End Get Set(value As String) m_Thumbnail = Value End Set End Property Private m_Thumbnail As String End Class
C#
You have successfully added data to C1TileTileListBox. In Step 3, you'll examine the TileListBox for WPF and Silverlight features.
Now that you've created a WPF or Silverlight application and customized the application's appearance and behavior, the only thing left to do is run your application.
To run your application and observe TileListBox for WPF and Silverlight's run-time behavior, complete the following steps:
- From the Debug menu, select Start Debugging to view how your application will appear at run time.
- The application will appear, displaying a tiled list of numbers.
- Use the scroll bar on the right of the control, to scroll through the numbered squares.
- If you have touch capabilities, try pinching to zoom an image.
Congratulations!
You've completed the TileListBox for WPF and Silverlight quick start and created an application using the C1TileListBox control and viewed some of the run-time capabilities of your application.